Guía de instalación de Oracle SOA Suite 12.2.1 versión Quick Start
¡Hola!
Recientemente, en específico durante el OOW 15, Oracle liberó un nuevo realese de SOA, la versión 12.2.1. En otro post escribiré sobre las características de ésta, pero por lo pronto veremos los pasos para instalarla y poder comenzar a explorarla.
A partir de la versión 12c, Oracle provee una instalación del producto para desarrolladores, el Quick Start Installer, con el cual tenemos la oportunidad de contar con un ambiente de desarrollo local de manera rápida y sencilla, sin tener que crear dominios e instalar por separado cada servidor de SOA. Esta versión contiene un servidor local Weblogic embebido en JDeveloper con un dominio pre configurado y listo para desplegar y probar proyectos SOA y OSB, además de la base de datos interna para la instalación de la suite. Esto por supuesto tiene implicaciones, por ejemplo el dominio es básico y no es posible extenderlo para agregar más elementos.
A continuación realizaremos paso a paso las actividades para poder instalar nuestro ambiente local. En mi caso lo haré con sistema operativo Windows 7 de 64bits, por lo que los instaladores son específicos para este tipo de SO y están disponibles en la página de descarga de Oracle.
Archivos a descargar:
fmw_12.2.1.0.0_soaqs_Disk1_1of2
fmw_12.2.1.0.0_soaqs_Disk1_2of2
JDK jdk-8u65-windows-x64.exe
Prerrequisitos:
Es importante que estas variables estén apuntando al jdk y éste se haya instalado de manera correcta, también es importante validar que las variables de usuario como de sistema sean correctas. Yo tuve problemas con esto ya que tenía otras versiones anteriores y no reconocía la 8 como la default. Mi solución fue eliminar los archivos java.exe, javaw.exe y javaws.exe de la ruta C:\Windows\System32. Volví a instalar el jdk y listo, todo funcionó. La forma de verificar que todo esté en orden es ejecutar los comandos java –version y javac –version en una ventana de línea de comandos o símbolo de sistema, ambos comandos deben arrojar el mismo resultado, por ejemplo:
C:\Users\Sandra_SPS>java -version
java version "1.8.0_65"
Java(TM) SE Runtime Environment (build 1.8.0_65-b17)
Java HotSpot(TM) 64-Bit Server VM (build 25.65-b01, mixed mode)
C:\Users\Sandra_SPS>javac -version
javac 1.8.0_65
Pasos para la instalación:

2. Cuando haya finalizado de extraer los archivos se abrirá una ventana con el instalador Oracle Universal Installer en el paso de bienvenida. Siguiente para continuar.
3. Seleccionar la opción Omitir Actualizaciones Automáticas y Siguiente.
4. Elegir la ubicación donde se creará el Home de Oracle para esta instalación, en mi caso yo elegí C:\Oracle\OracleHome1221. Siguiente.
5. Una vez que termine de comprobar la versión de Java y el Sistema Operativo (como nota, aparece un warning, porque que mi SO no está oficialmente certificado por Oracle, el único certificado es Oracle Linux) dar clic en Siguiente para continuar.
6. Revisamos el resumen de la instalación, aquí veremos todos los elementos que serán instalados como parte de la suite. Instalar.
7. Una vez que termine, lo cual puede tomar varios minutos, en mi caso fueron alrededor de 20, seleccionar Siguiente.
8. Finalmente, dejamos seleccionado el checkbox Iniciar JDeveloper y seleccionamos Terminar.
9. Se abrirá la ventana inicial de JDeveloper en la que seleccionaremos el rol.
A partir de este momento ya tenemos nuestra suite instalada y funcional, así de simple y rápido. En posts posteriores seguramente haremos algunos ejercicios con esta nueva versión para empaparnos de sus características.
Gracias, nos leemos en la próxima entrada.
Si te interesa conocer más de ésta y otras tecnologías de Oracle, te recomiendo que visites la página de Oracle Technology Network Latinoamérica http://www.oracle.com/technetwork/es/index.html. Aquí podrás encontrar artículos, información, actividades y muchas otras cosas más, además de poder acercarte a los expertos en varios idiomas.
Recientemente, en específico durante el OOW 15, Oracle liberó un nuevo realese de SOA, la versión 12.2.1. En otro post escribiré sobre las características de ésta, pero por lo pronto veremos los pasos para instalarla y poder comenzar a explorarla.
A partir de la versión 12c, Oracle provee una instalación del producto para desarrolladores, el Quick Start Installer, con el cual tenemos la oportunidad de contar con un ambiente de desarrollo local de manera rápida y sencilla, sin tener que crear dominios e instalar por separado cada servidor de SOA. Esta versión contiene un servidor local Weblogic embebido en JDeveloper con un dominio pre configurado y listo para desplegar y probar proyectos SOA y OSB, además de la base de datos interna para la instalación de la suite. Esto por supuesto tiene implicaciones, por ejemplo el dominio es básico y no es posible extenderlo para agregar más elementos.
A continuación realizaremos paso a paso las actividades para poder instalar nuestro ambiente local. En mi caso lo haré con sistema operativo Windows 7 de 64bits, por lo que los instaladores son específicos para este tipo de SO y están disponibles en la página de descarga de Oracle.
Archivos a descargar:
fmw_12.2.1.0.0_soaqs_Disk1_1of2
fmw_12.2.1.0.0_soaqs_Disk1_2of2
JDK jdk-8u65-windows-x64.exe
Prerrequisitos:
- El primer prerrequisito es el espacio en disco duro, aproximadamente 4.1GB, sugiero que la máquina tenga por lo menos 4GB de memoria, de lo contrario será muy lento.
- Tener instalado y bien configurado el jdk de java. Para esta versión de SOA Suite es necesaria la versión 8, yo en particular estoy usando 8u65 que puede ser descargada de la página de Oracle.
- Establecer de manera correcta las variables de ambiente Path y JAVA_HOME. En mi caso realicé la instalación del jdk en la ruta C:\Program Files\Java\jdk1.8.0_65 por lo tanto mis variables quedan de la siguiente manera
Es importante que estas variables estén apuntando al jdk y éste se haya instalado de manera correcta, también es importante validar que las variables de usuario como de sistema sean correctas. Yo tuve problemas con esto ya que tenía otras versiones anteriores y no reconocía la 8 como la default. Mi solución fue eliminar los archivos java.exe, javaw.exe y javaws.exe de la ruta C:\Windows\System32. Volví a instalar el jdk y listo, todo funcionó. La forma de verificar que todo esté en orden es ejecutar los comandos java –version y javac –version en una ventana de línea de comandos o símbolo de sistema, ambos comandos deben arrojar el mismo resultado, por ejemplo:
C:\Users\Sandra_SPS>java -version
java version "1.8.0_65"
Java(TM) SE Runtime Environment (build 1.8.0_65-b17)
Java HotSpot(TM) 64-Bit Server VM (build 25.65-b01, mixed mode)
C:\Users\Sandra_SPS>javac -version
javac 1.8.0_65
Pasos para la instalación:
1. Una vez comprobada la versión de java, en una ventana de línea de comandos cambiar de ubicación a la carpeta donde se tengan los dos archivos jar de instalación, estos tienen que estar descomprimidos. Una vez en esta ruta, ejecutar el siguiente comando.
java –jar fmw_12.2.1.0.0_soa_quickstart.jar

2. Cuando haya finalizado de extraer los archivos se abrirá una ventana con el instalador Oracle Universal Installer en el paso de bienvenida. Siguiente para continuar.
3. Seleccionar la opción Omitir Actualizaciones Automáticas y Siguiente.
4. Elegir la ubicación donde se creará el Home de Oracle para esta instalación, en mi caso yo elegí C:\Oracle\OracleHome1221. Siguiente.
5. Una vez que termine de comprobar la versión de Java y el Sistema Operativo (como nota, aparece un warning, porque que mi SO no está oficialmente certificado por Oracle, el único certificado es Oracle Linux) dar clic en Siguiente para continuar.
6. Revisamos el resumen de la instalación, aquí veremos todos los elementos que serán instalados como parte de la suite. Instalar.
7. Una vez que termine, lo cual puede tomar varios minutos, en mi caso fueron alrededor de 20, seleccionar Siguiente.
8. Finalmente, dejamos seleccionado el checkbox Iniciar JDeveloper y seleccionamos Terminar.
9. Se abrirá la ventana inicial de JDeveloper en la que seleccionaremos el rol.
A partir de este momento ya tenemos nuestra suite instalada y funcional, así de simple y rápido. En posts posteriores seguramente haremos algunos ejercicios con esta nueva versión para empaparnos de sus características.
Gracias, nos leemos en la próxima entrada.
Si te interesa conocer más de ésta y otras tecnologías de Oracle, te recomiendo que visites la página de Oracle Technology Network Latinoamérica http://www.oracle.com/technetwork/es/index.html. Aquí podrás encontrar artículos, información, actividades y muchas otras cosas más, además de poder acercarte a los expertos en varios idiomas.
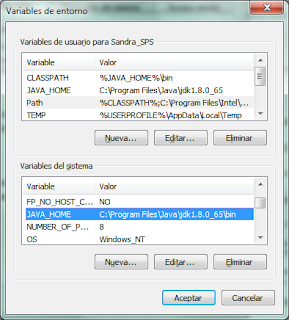











Hola muchas gracias por este post, después de hacer un intento por configurar todo desde cero me di cuenta que con el Quick Start todo venia incluido. Tengo una duda en lo que dices, cuando hablas de "no es posible extenderlo para agregar más elementos." a que elementos haces referencias ??
ResponderBorrar